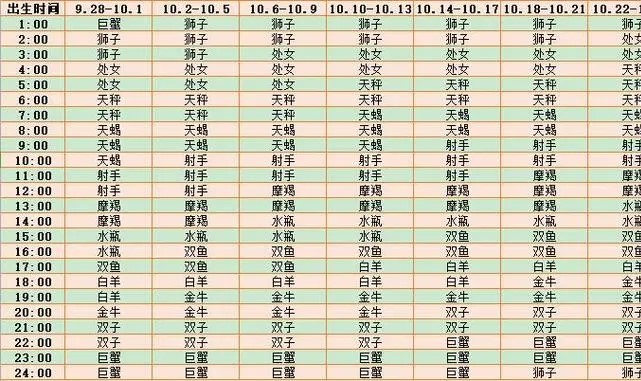显示桌面快捷键是非常常用的一项Windows快捷键,它可以帮助用户快速切换回桌面。那么,如何使用显示桌面快捷键呢?本文将为大家详细介绍。

1、显示桌面快捷键是什么?
显示桌面快捷键,也被称为“显示桌面键”、“显示桌面按钮”,是指快速将所有正在打开的窗口最小化,直接回到桌面的一种快捷方式。在Windows系统中,显示桌面快捷键非常常用,可以有效提高用户的工作效率。
2、Windows系统下的显示桌面快捷键
在Windows系统中,使用显示桌面快捷键非常方便,只需要按下“Win+D”组合键即可实现。其中,“Win”键是指Windows键,通常位置在键盘的左下角,上面有Windows徽标图案。

3、Mac系统下的显示桌面快捷键
在Mac系统中,使用显示桌面快捷键也非常方便,只需要按下“F11”或“Mission Control(任务控制器)”按钮即可实现。其中,“F11”是Mac机上的功能键,而“Mission Control”则是启动屏幕导航的按钮。
4、自定义显示桌面快捷键
如果用户觉得“Win+D”或“F11/Mission Control”这两个默认的快捷键不够方便,可以通过自定义快捷键来实现。具体方法如下:
- Windows系统:右键点击桌面,选择“新建”→“快捷方式”,在打开的对话框中输入“%windir%\explorer.exe /n,/e,C:\”,并自定义一个快捷键即可。
- Mac系统:打开“系统偏好设置”→“键盘”→“快捷键”,在左侧选择“Mission Control”或“桌面”选项卡,并自定义一个快捷键即可。

5、使用显示桌面快捷键的注意事项
尽管显示桌面快捷键很方便,但用户在使用时也需要注意以下几点:
- 在操作前,先将所有的需要保存的文件进行保存,以免数据丢失。
- 在使用快捷键时,需要确保系统不会被其他程序或病毒占用。
- 如果遇到不生效的情况,可以通过重新启动计算机或更改快捷键来解决。
总之,显示桌面快捷键是非常实用的一项技能,在日常办公中有着广泛的应用。本文详细介绍了Windows和Mac系统下的显示桌面快捷键,以及如何自定义快捷键和注意事项等方面,希望对大家有所帮助。
声明:易商讯尊重创作版权。本文信息搜集、整理自互联网,若有来源标记错误或侵犯您的合法权益,请联系我们。我们将及时纠正并删除相关讯息,非常感谢!