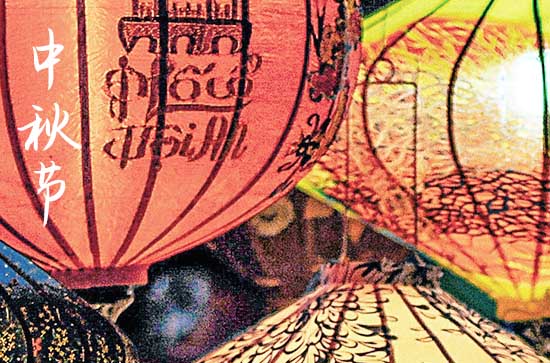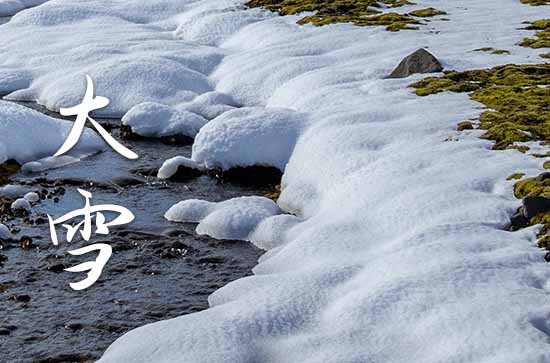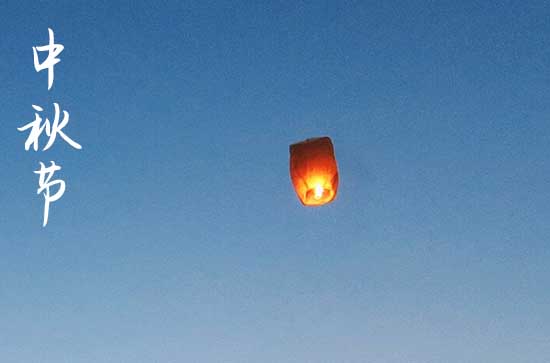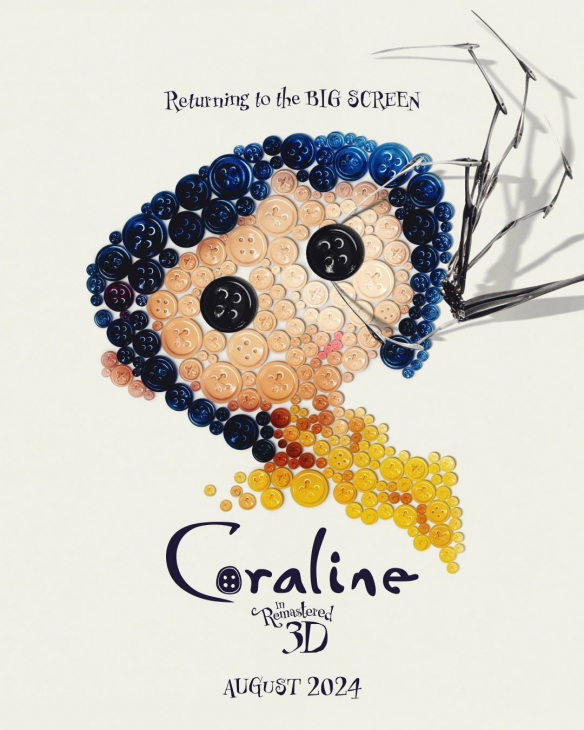win11怎么限制带宽流量,win11在更新之后加入了大量的全新功能,其中限制网速就是其中之一,以前用户下载的时候网速全部都会被占用导致网速很差,但是用户其实进入到设置面板中,找到Windows更新选项,在其中的高级选项中就能够看到传递优化了,其中能够限制下载速度,下面小编就详细的告诉大家win11限制带宽流量的具体方法。

win11限制带宽流量的具体方法
第一步,点击桌面开始菜单,打开设置面板。
第二步,找到其中的Windows更新选项。
第三步,在该栏目右侧点击高级选项按钮。
第四步,打开传递优化设置面板。
第五步,先点击勾选限制用于在后台下载更新的带宽流量按钮,并输入一个偏小的Mbps值。
第六步,再将限制用于在后台下载更新的带宽流量百分比按钮调小即可。
声明:易商讯尊重创作版权。本文信息搜集、整理自互联网,若有来源标记错误或侵犯您的合法权益,请联系我们。我们将及时纠正并删除相关讯息,非常感谢!